# Install vREST NG Dashboard Service on your own premise
This guide will instruct you on, how you may install vREST NG Dashboard Service on your own premise. We use Docker image for easier setup of vREST NG Dashboard Service.
# Download
You may download the vREST NG Dashboard Service from the below link:
Download on-premise vREST NG Dashboard Service (opens new window)
# Pre-requisites
- Docker
# Installation
For setting up the vREST NG Dashboard Service, please follow the steps below:
- Unzip the downloaded gzip file using the command below:
gunzip /path/to/vrest-ng-dashboard-x.y.z.tar.gz
- Load the docker image using the command below:
docker load -i /path/to/vrest-ng-dashboard-x.y.z.tar
- Run the docker image
For running the docker image, you may use the following sample
docker-compose.ymlfile:
version: "3.8"
services:
vrest-mongo:
image: vrest-mongo:3
container_name: vrest-mongo
environment:
- MONGO_INITDB_DATABASE=vrest_db
- MONGO_INITDB_ROOT_USERNAME=root
- MONGO_INITDB_ROOT_PASSWORD=secret
volumes:
- dashboard_db:/data/db
vrest-dashboard:
image: vrest-dashboard:latest
container_name: vrest-dashboard
depends_on:
- vrest-mongo
volumes:
- dashboard_logs:/root/logs
environment:
- PORT=3002
- BASE_URL=http://localhost:3004
- DB=mongodb://vrest-mongo/vrest_db
- MAIL_USERNAME=admin@example.com
- MAIL_PASSWORD=mail_secret
- MAIL_HOST=smtp.gmail.com
- MAIL_PORT=465
- MAIL_SECURE=true
- DEFAULT_FROM=admin@example.com
- DISABLE_SIGNUP=false
- LOG_LEVEL=info
- LOG_DIR=/root/logs
ports:
- 3004:3002
volumes:
dashboard_db:
dashboard_logs:
In the above sample docker-compose.yml:
we created two volumes
dashboard_dbwhich is responsible for database Data anddashboard_logswhich is responsible for server logs. You should set up scheduled backups of thedashboard_dbvolume in order to avoid any data loss due to any unforeseen events.
And you will need to set the following environment variables:
| Environment Variable Name | Description | Default Value |
|---|---|---|
| MONGO_INITDB_DATABASE | Database Name for the Dashboard Service | ---- |
| MONGO_INITDB_ROOT_USERNAME | Database username during initialization | ---- |
| MONGO_INITDB_ROOT_PASSWORD | Database password during initialization | ---- |
| PORT | vREST NG Dashboard Service Port Number | 3002 |
| BASE_URL | vREST NG Dashboard Service public Base URL. This is a required field. Provide only the publicly accessible URL here. This URL will be used for licensing purposes. If you change this URL later then you will need to acquire a new license key. | ---- |
| DB | vREST NG Dashboard Service DB Connection URL | ---- |
| DISABLE_SIGNUP | Flag whether to disable the signup process or not | false |
| LOG_LEVEL | Log level for the generated logs. You may set it to error if you don't want additional logs. | info |
| LOG_DIR | Log Directory path for the generated logs. | CWD/logs |
| MAIL_USERNAME | Username information for the mail service | ---- |
| MAIL_PASSWORD | Password information for the mail service | ---- |
| MAIL_HOST | Host information for the mail service | smtp.gmail.com |
| MAIL_PORT | Port information for the mail service | 465 |
| MAIL_SECURE | if true the connection will use TLS when connecting to the server. If false then TLS is used if the server supports the STARTTLS extension. In most cases set this value to true if you are connecting to port 465. For port 587 or 25 keep it false | ---- |
| DEFAULT_FROM | The default from address to send mail (be sure that this email address is allowed to send mail through a specified server) | ---- |
Once you have configured the above docker-compose.yml file, then run the following command to start the vREST NG Dashboard service:
docker-compose up
# Access the vREST NG Dashboard Service
Now, once vREST NG Dashboard Service has been started successfully, then just access the service in a browser using the public base URL which you have provided during the configuration.
If you are accessing it for the first time, you will be prompted to set up the admin account and the license key as shown in the image below:
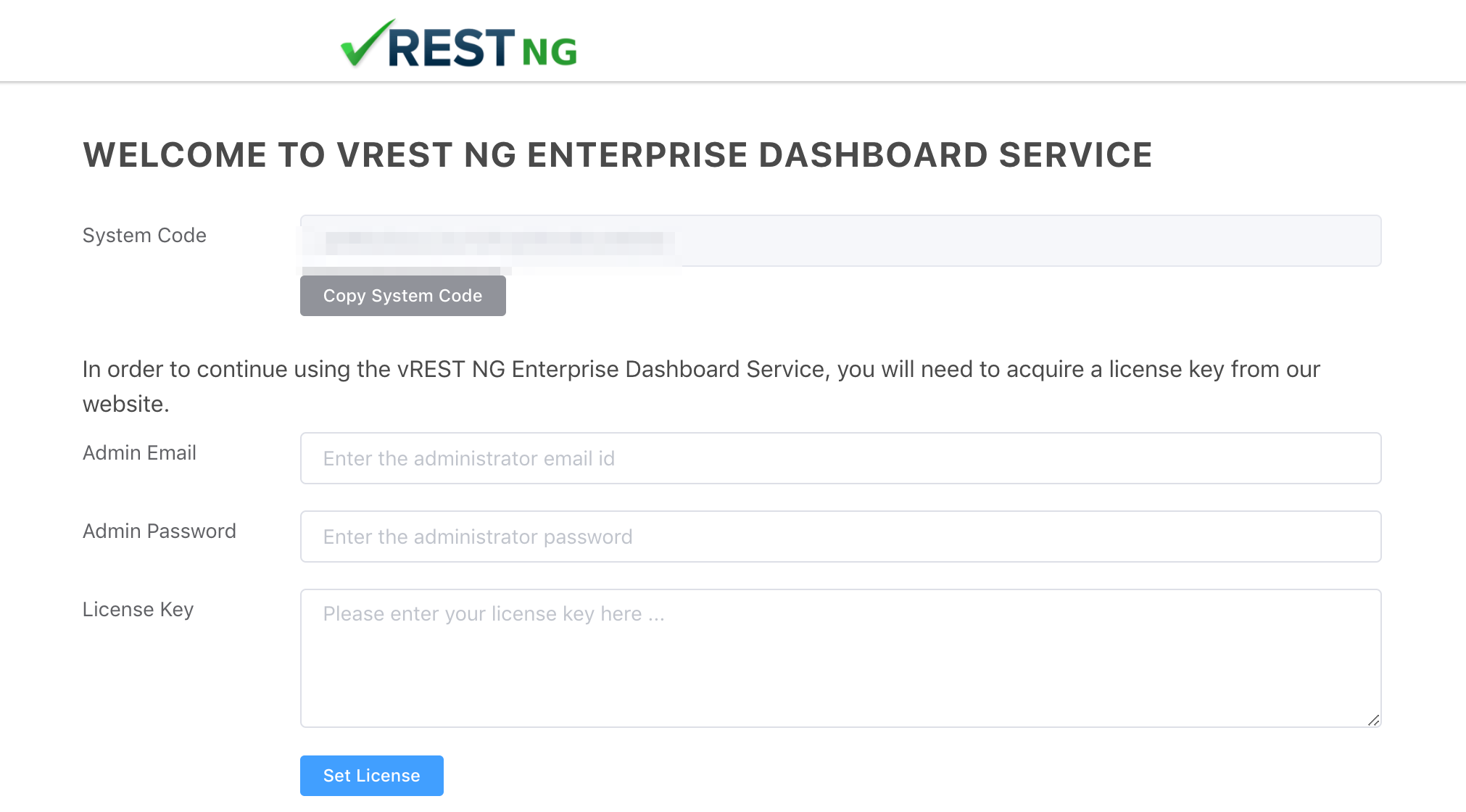
Please note that, for this admin account, we don't verify this email id but please provide a valid email id here, otherwise you won't be able to recover your password later if you forget it.
You may just acquire the license key as mentioned in the guide, Acquire License Key;
That's it.